Acesso remoto GRÁFICO com o TEAMVIEWER no LINUX
Lembro, de anos atrás, quando ainda não havia nenhuma ferramenta para acessar outras máquinas rodando Linux, e tinhamos que fazer isso via “SSH -X” para subir um servidor X via SSH. Hoje, por sorte, as coisas estão muito mais fáceis, e, finalmente, podemos chamar o TeamViewer de software multiplataforma.
No artigo de hoje vamos aprender a instalar e utilizar o acesso remoto GRÁFICO com o TEAMVIEWER no LINUX.
O TeamViewer dispensa comentários, ele é disparado o software mais utilizado para realizar acesso remoto.
Hoje, o TeamViewer está disponível para:
- Windows;
- Linux;
- MacOS;
- Chrome OS;
- Android;
- iOS;
- Windows App;
De acordo com o site do TeamViewer, as versões do Linux suportadas são:
- Debian 9 (incl. Raspbian);
- Ubuntu 16.04 e derivados (ex. Kubuntu);
- RHEL 7, CentOS 7, Fedora 26;
- openSuse 42;
Como instalar o TeamViewer no Linux?
Para Debian e derivados:
Realize o download do arquivo .deb:
$ sudo gdebi --n teamviewer_13.1.8286_amd64
Para Fedora e derivados:
Realize o download do .rpm:
$ sudo rpm -i teamviewer.x86_64.rpm
Para outras distribuições:
Acesse este link e veja as instruções.
Como utilizar o TeamViewer no Linux?
Primeiramente, abra o TeamViewer. Ele já deve estar presente no seu menu de programas:
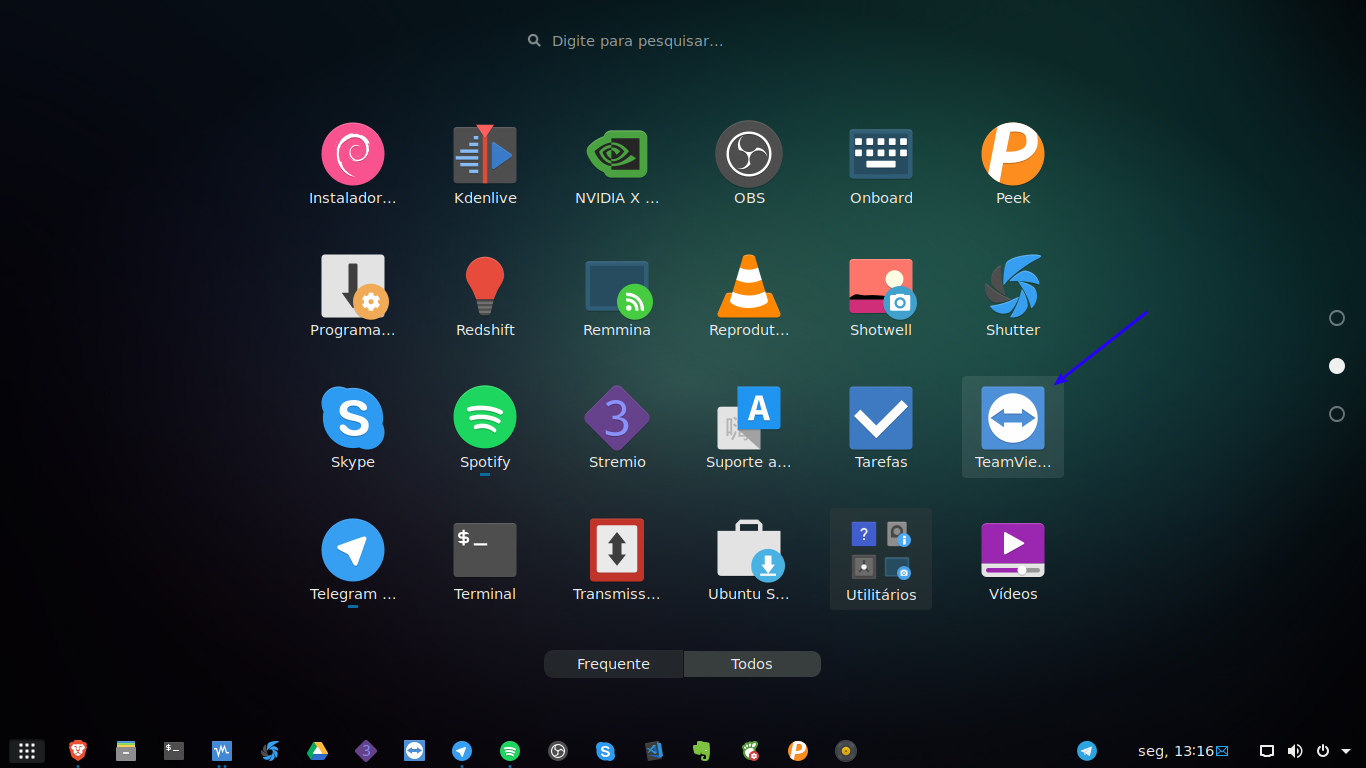
Em seguida, você verá na tela inicial duas partes. Na parte da esquerda, você terá as informações que irá passar para alguém acessar seu sistema. Já, no lado direito, é onde você vai colocar as informações para acessar outro sistema:
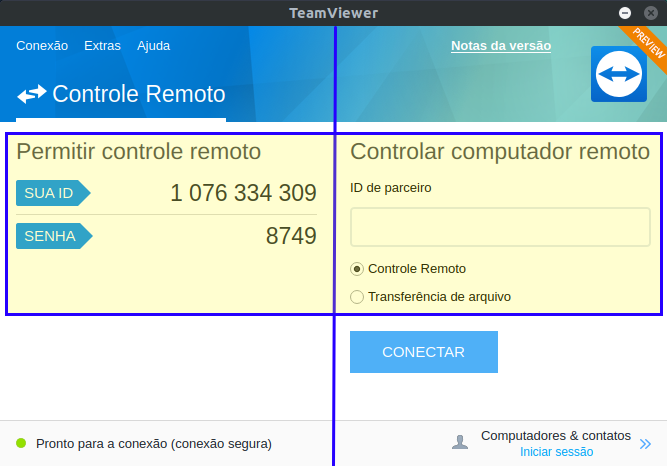
Na tela de trás tenho o cliente que está recebendo uma conexão remota. Basta colocar o ID dele e posteriormente a senha:
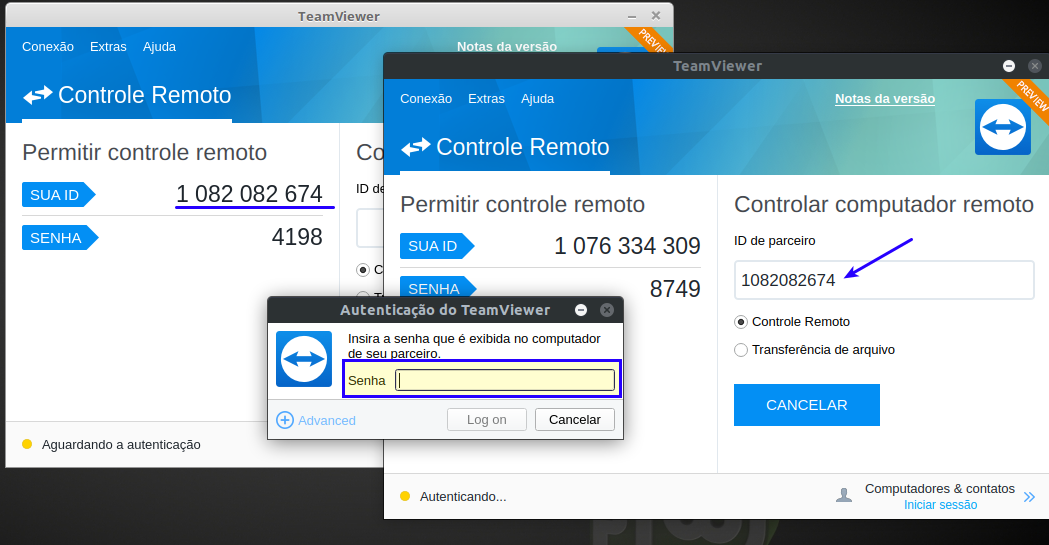
Contudo, veja que após o acesso remoto, você pode, ainda, tomar algumas ações, conforme o menu apresentado na parte de cima da tela:

Ações: É possível encerrar a sessão atual, enviar comandos para reiniciar o sistema, bloquear o sistema e também o comando CTRL+ALT+DEL.
Ver: Alternar entre visão escalonada ou fixa, aumentar a qualidade da imagem do acesso ou otimizar a performance.
Comunicar: Inverter as telas de acesso, onde quem está acessando se tornará o cliente.
Arquivos & extras: Transferir arquivos entre um acesso e outro, bem como gravar a sessão.
Por fim, espero que tenham gostado dessa dica. Um abraço e até a próxima!
Veja também:
Se tiver alguma dúvida ou sugestão de conteúdo, por favor, comente!